
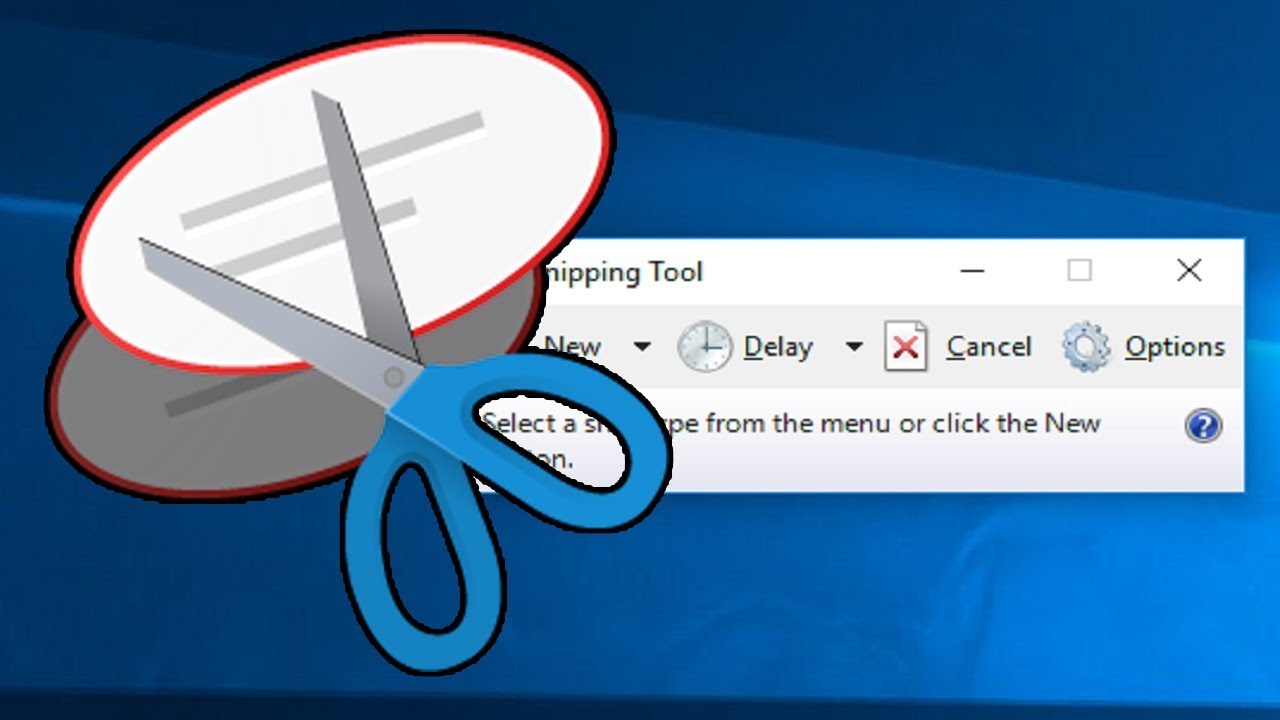
To capture a screen clipping with the OneNote Web Clipper: Note: you may need to click on the Extensions option to pin the extension to the address bar. Once you install the OneNote Web Clipper browser extension, the icon (OneNote icon) will appear to the right of the URL bar. However, if you access this link from the Microsoft Edge browser, you can now install a Chrome add-in within Edge. This free add-in is available for the Chrome browser. The OneNote Web Clipper app installs in your browser to save, annotate, and organize web content. Move to the file where you want to add the screen capture (this doesn’t have to be a OneNote page) and use your favorite Paste command (mine is + V) to insert the screen clipping.The screen clipping is now in the Windows Clipboard.To create a screen clipping at any time from Windows: Next, a dialog box displays to indicate the OneNote notebook, section, and page where you want to add the screen clipping.Drag to select the area you would like to save.Right-click the OneNote icon in the Windows Notification area (on the right side of the taskbar), and choose Take screen clipping or press Windows + + S.There is also a known issue where the Snipping Tool app window does not restore when initiating a new snip from within the app.įEEDBACK: Please file feedback in Feedback Hub (WIN + F) under Apps > Snipping Tool. Some users might notice a slight delay between when you click “Start” and when the recording begins. We are aware of a couple issues that may impact your experience with this preview.

The region selection experience to setup a new recording session in Snipping Tool. When you are finished, you can preview your recording before saving or sharing it with others.
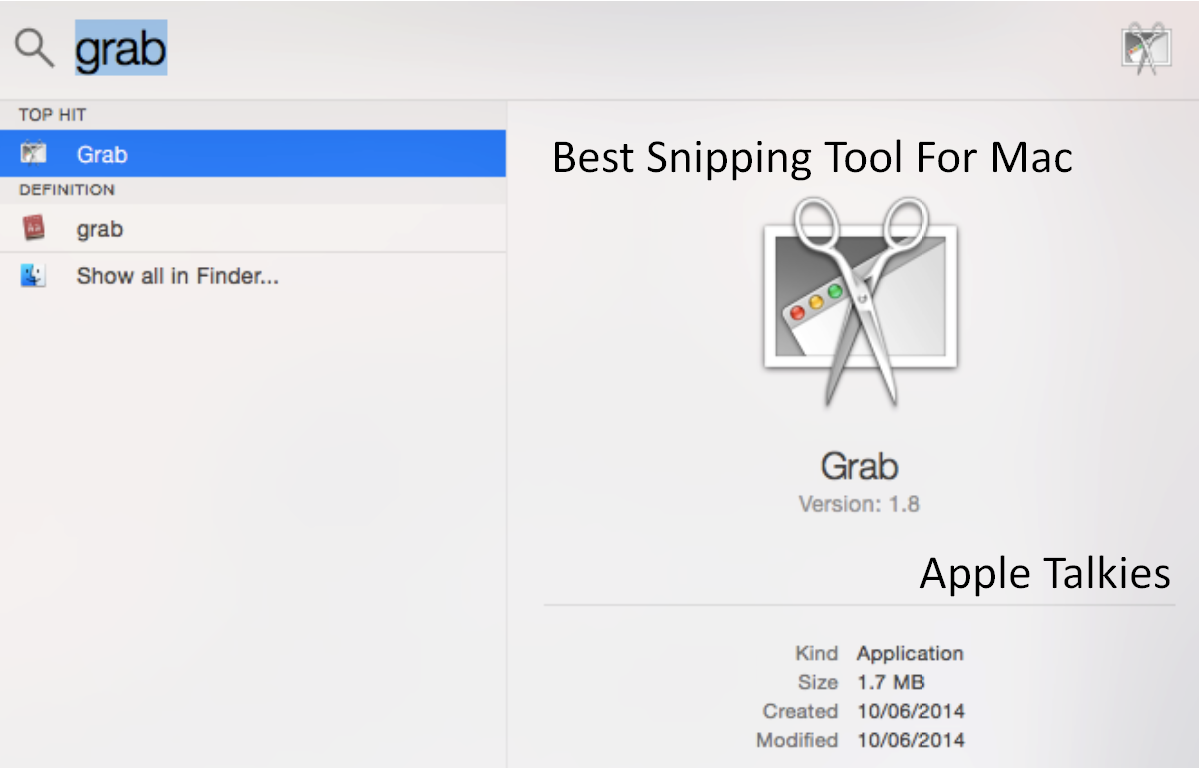
You will then be able to select and refine the part of your screen that you want to record before starting your screen recording session. The Snipping Tool app opened with the new record option available.

To get started, open the Snipping Tool app and select the new record option. Snipping Tool screen recording session in progress. We know that Snipping Tool is a favorite among the Insider community, so we are very excited to introduce a built-in screen recorder with this update! Snipping Tool has always made it quick and easy to capture and share content from your PC, and with screen recording built-in, we are expanding these capabilities to even more types of content.


 0 kommentar(er)
0 kommentar(er)
